I've installed the free Hyper-V Server 2008 on a server, and there was no domain available, so I've left it in the local workgroup.
I had Vista x64 Ultimate installed on a laptop(workgroup too). I've downloaded the Windows Vista Service Pack 1 Management Tools update for the release version of Hyper-V and installed it on that laptop in order to manage the Hyper-V Server 2008 from it.
As you may know, we can't connect to the Hyper-V Server by IP address. The name of the Hyper-V Server was hypervstd. So I've added an entry for this name on the C:\Windows\System32\drivers\etc\HOSTS file on the laptop:
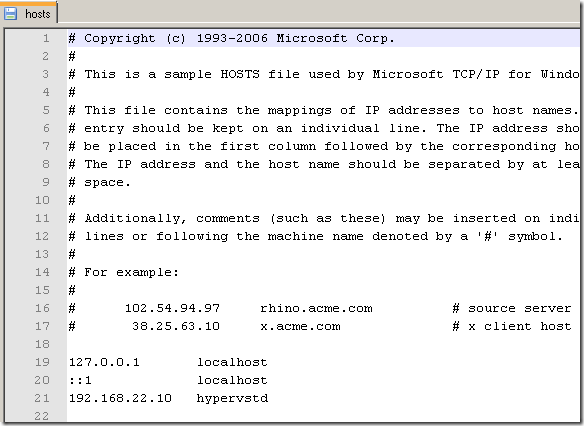
You can edit the HOSTS file on the Hyper-V Server too from the CMD window, just type "notepad.exe hosts" while you are in the C:\Windows\System32\drivers\etc\ folder to add an entry for the name of the machine on which the Hyper-V MMC is installed(you need a static IP address on this machine for that). Although it worked for me without doing that.
So:
- the Hyper-V Server 2008 and the Vista x64 laptop are members of the same workgroup(I've observed that might work if they are members of different workgroups).
- I've added a local administrator on the Hyper-V Server with the same user name and password as the user logged on the Vista laptop.
- the HOSTS files were prepared.
And now I can connect. However, I was getting the error "Access denied. Unable to establish communication between: ‘HYPERVSTD’ and ‘the name of the laptop’ " within the Virtual Machines area of the Hyper-V MMC.
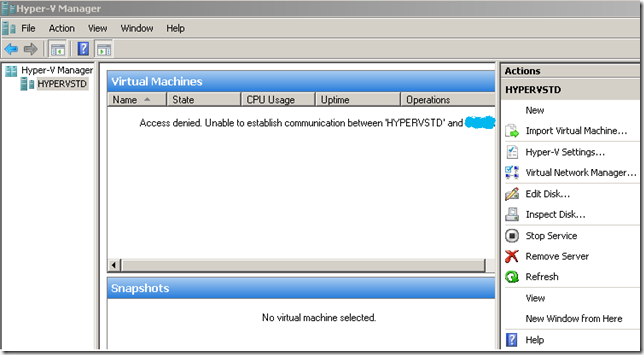
I've followed Step 7 from John Howard’s tutorial(for my Vista laptop), which is:
1. Click Start, Run, type DCOMCNFG. Click OK.
2. Expand Component Services, expand Computers. Right-click on My Computer and click on Properties.
3. Click on COM Security.
4. In the Access Permission area, click Edit Limits.
5. Select ANONYMOUS LOGON in the Group or User Name area. Then set the Permissions for ANONYMOUS LOGON to Allow for Remote Access.
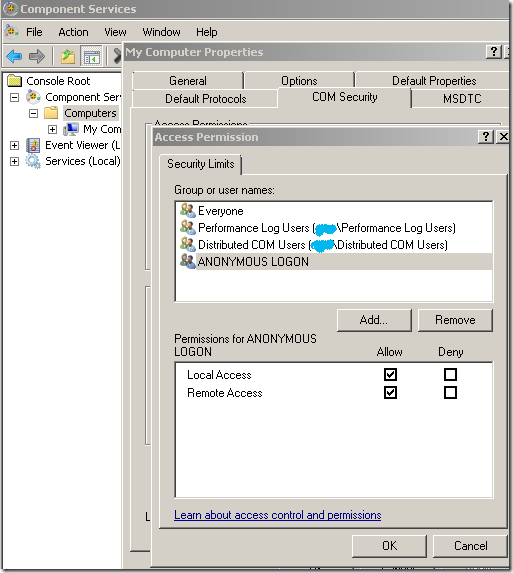
And things started to work fine for me.