|
10.08.2011
VMware Player Networking Options
- 1. Quick overview
- 2. The Virtual Network Editor
- 3. The default three networks
- 3.1. Bridged
- 3.2. NAT
- 3.3. Host-Only
- 3.4. The Custom option
- 4. Conclusion
1. Quick overview
Three default network connection types usable for a virtual network adapter exist: Bridged, NAT and Host-Only.
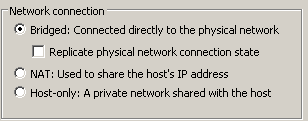
Also by default VMware Player installs two VMware NICs(host virtual network adapters), VMnet1 and VMnet2.

They correspond to the Host-Only and NAT virtual networks.
The Bridged network uses the VMnet0 switch.
2. Virtual Network Editor
VMware Player has a Virtual Network Editor from where we can manage the virtual networks and adapters.
However, as writing(VMware Player 3.1.4, Windows version), this is not installed by default; we need to manually add it.
To do that(Windows 7 is the host OS below), open cmd, navigate to the folder where you downloaded the installer and run it with the /e option; below it is extracted to the extract_folder within the directory where the installer is located.
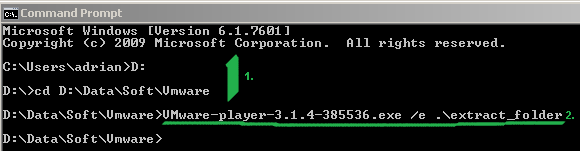
Locate the network.cab file within the extract_folder directory and double-click it.
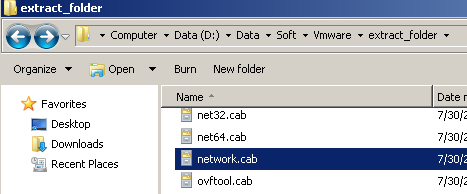
Spot the vmnetcfg.exe file and copy it to the VMware Player installation folder; you need administrative rights to do that.
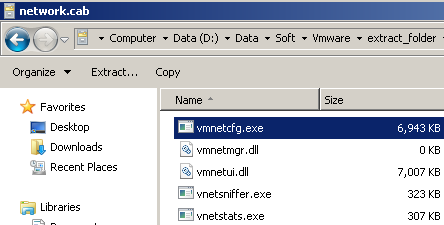
Typically the installation folder is C:\Program Files\VMware\VMware Player\ for x32 Windows OS and C:\Program Files (x86)\VMware\VMware Player\ for x64 Windows OS.
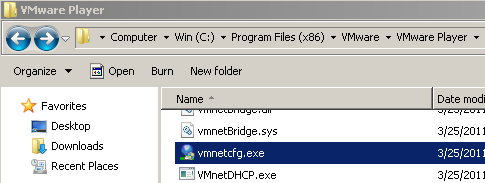
After you did that double-click the vmnetcfg.exe file to open the Virtual Network Editor.
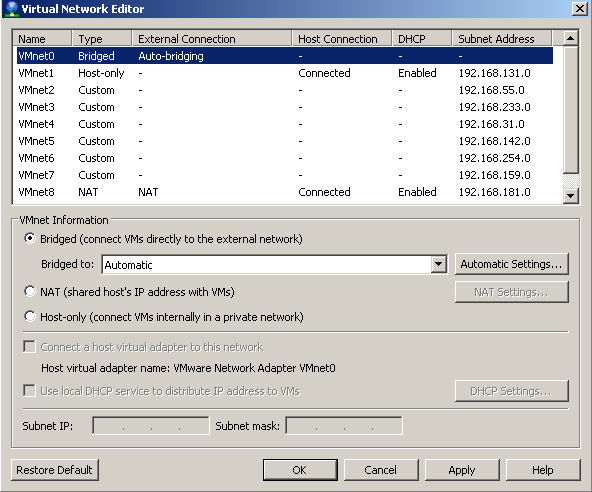
From it we notice that:
- We can have as many as 10 virtual adapters and 10 virtual networks.
- VMnet0 is automatically bridged to an existing physical adapter on our host.
- We can control the way VMnet0 is bridged to an existing physical adapter in case we have multiple physical NICs.
- The VMware Server's DHCP server is enabled on the networks using the Host-Only(VMnet1) and NAT(VMnet2) networks; we can customize the subnets from which the IP addresses are provided for these virtual networks.
3. The default three networks
As we saw we have three default networks and switches: Bridged, NAT and Host-Only.
3.1. Bridged
The VMs configured with this setting can use IP addresses from the physical network and have access to resources found on this network.
They can obtain IP configuration from the local physical DHCP server if one is available.
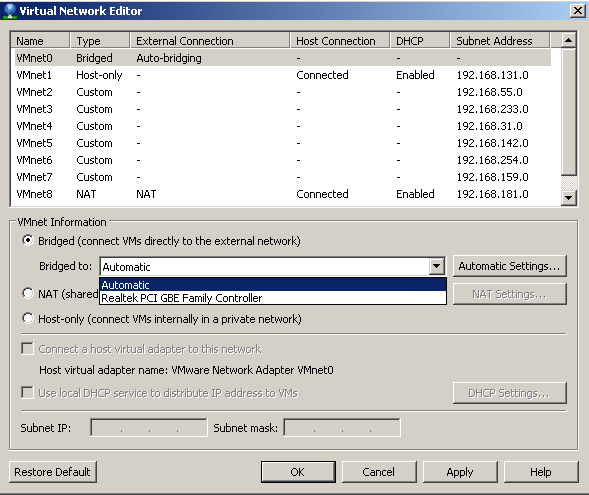
They can access the Internet, local servers(CIFS files shares, FTP servers), etc.
We can access services on these VMs from the local network.
Bridged is usable for VMs requiring local and Internet network connectivity while needing to appear as regular hosts on the local physical network. These VMs can be members of the local Active Directory.
3.2. NAT
The VMs configured with this setting have Internet access and can access some TCP/IP based resources on the host system (like file shares through CIFS).
The real IP addresses of the VMs are hidden behind the real host's IP address.
A VM will receive on its virtual NIC an IP address which belongs to the VMnet8 virtual network. Remember that VMnet8 is bound by default to the NAT network; only one NAT network can exist.
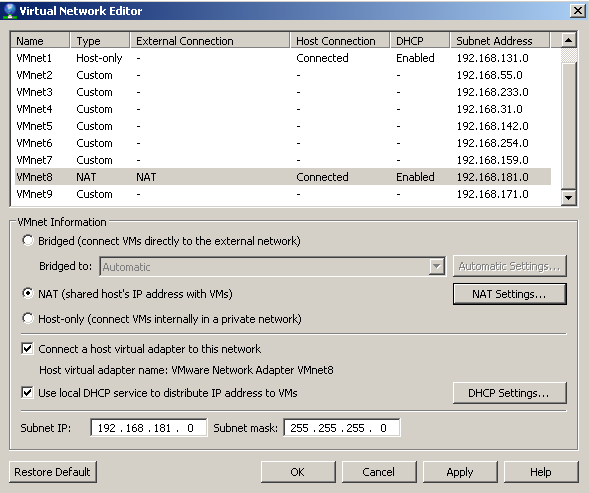
The VMs will not be accessible from any hosts located on the real local network except from the host if the VMnet8 adapter is enabled.
VMware Player has an option to make some services running on these VM(like web servers) available to the physical LAN and possibly to the Internet; basically we can do port forwarding.
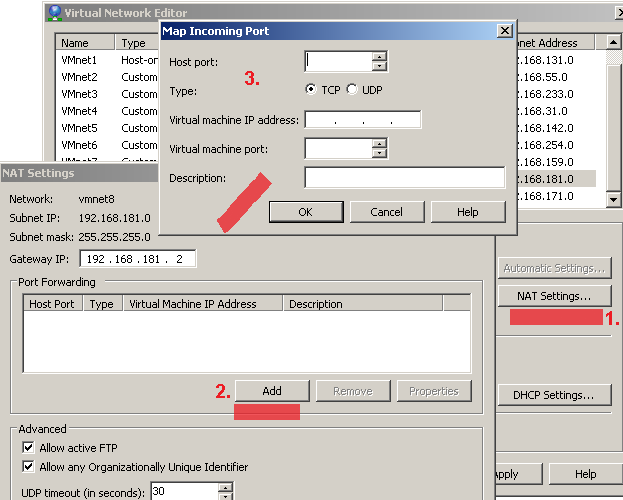
From the above screen we can see the steps needed to use the NAT port forwarding feature of VMware Player.
The external hosts will access the service using the host's real physical IP address, VMware Player will intercept their requests and will forward them to the appropriate VM.
The NAT option is usable when we don't want or can't provision a VM with a real IP address from the physical network.
3.3. Host-Only
The VMs using this option will be invisible to the devices located on our psychical network.
They will not have Internet connectivity.
If the VMnet1 adapter is enabled on the host, the VMs will be able to access services on the local host and vice-versa(like CIFS shares); remember that by default the VMnet1 adapter is associated with the Host-Only network.
Also all VMs using this setting can see each other.
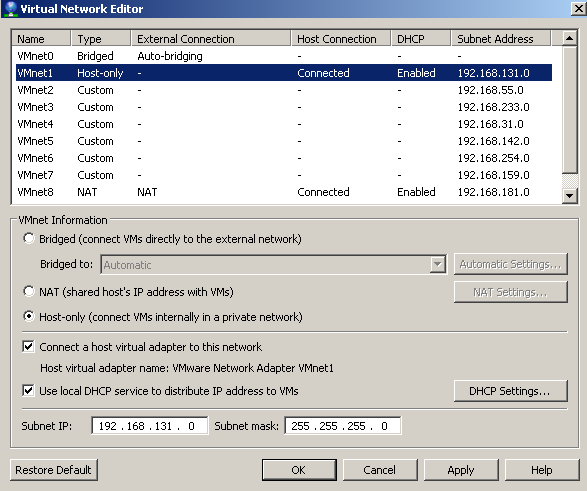
Host-Only is usable when we want to create isolated networks.
3.4. The Custom option
Apart from the three default network, we can have some Custom networks.
For example I've enabled the VMnet2 network and set it to Host-Only.
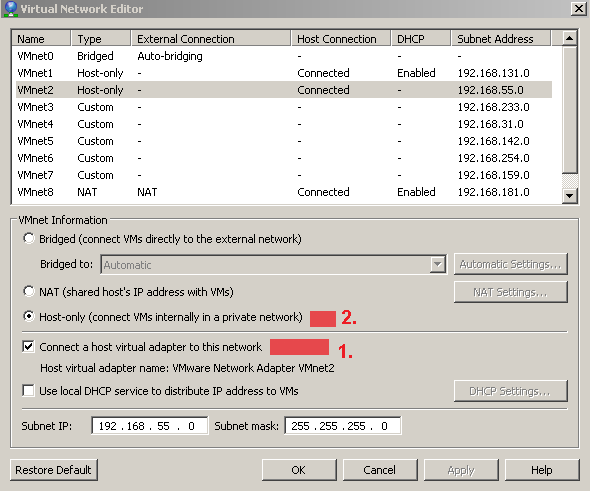
As a result a new virtual network adapter was added on the host, VMnet2.

So basically now we have two Host-Only networks.
To use this new network, say I create a VM; by default its network connection might be set to NAT.
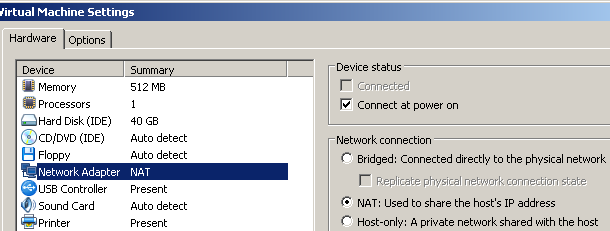
Close VMware Player and navigate to the folder holding the VM's configuration files and open its .vmx file.
Note the ethernet0 adapter is of type NAT.
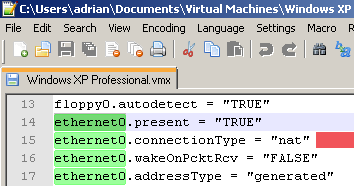
Change the ethernet0.connectionType setting to custom and add the ethernet0.vnet setting set to vmnet2:
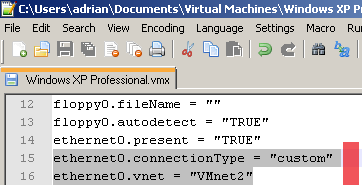
Open VMware Player and take a look at the VM's setting; now the VM's network connection is set to Custom and uses VMnet2:
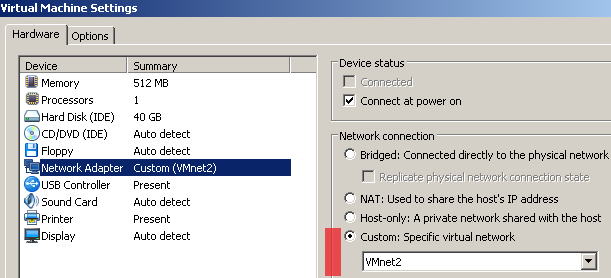
Another use of the Custom network will be to bridge another existing physical NIC in order to be able to access from VMs multiple local networks to which the host is connected.
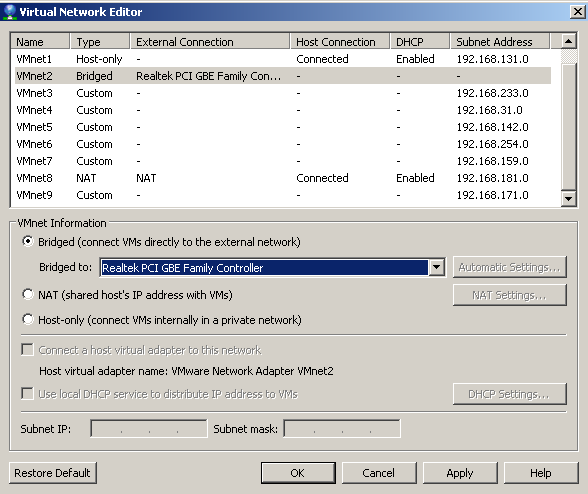
4. Conclusion
VMware Player's networking options provide enough flexibility to create complex network topologies.
|