|
15.07.2011
How to install VMware Player
- 1. Intro
- 2. Prerequisites
- 3. Install VMware Player
1. Intro
VMware Player represents one of the easiest ways to get started with virtualization, to run multiple operating systems at a time on your computer or to safely try new software using virtual appliances.
Benefits(of the latest version, 3.1.4 as writing):
- runs on Windows or Linux host OS.
- installation officially supported on host desktop Windows OS.
- supports the creations of VMs.
- an alternative to Windows XP Mode using the Unity Mode.
- supports file shares between host and guest.
- broad guest OS support, including for x64 OS.
- Easy Install feature for guest OS installation.
- fast management console.
- 3D acceleration for guests.
- supports the Windows Aero in Windows guest OS.
- USB controller support.
- can use multiple types of virtual machines: VMware ones(VMX or OVF) or third-party ones.
- easy install for Linux guest OS of the Open Virtual Machine Tools as alternative to VMware Tools.
- can replace VMware Server which is End of General Support as of 30.06.2011.
- based on the VMware Workstation engine.
Cautions:
- according to its EULA is free for personal use, you can simply download it and install it(registration is required);to use it for commercial use you need to contact VMware.
- no snapshot feature.
- not usable for production workloads.
2. Prerequisites
You need to register first to download VMware Player.
Minimum hardware requirements:
- standard x86-compatible or x86-64 CPU.
- minimum of 1GB of memory (2GB is recommended).
- at least 1GB free disk space for guest OS.
3. Install VMware Player
Below we will install it on Windows 7 SP1 x64.
Double-click the downloaded VMware Player file to launch the setup.
If prompted by UAC, click Yes.
Click Next on the Welcome to the Installation Wizard for VMware Player screen.
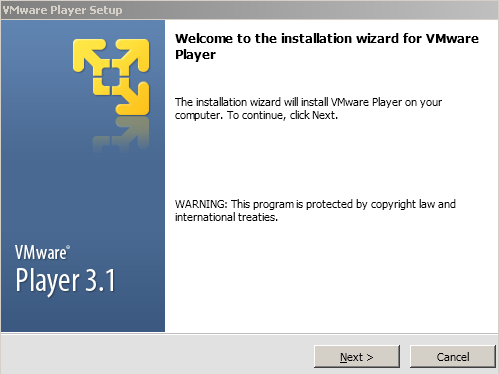
On the Destination Folder screen, the default location into which VMware Player will be installed is provided (typically \Program Files\VMware\VMware Player\ for x32 Win OS hostor \Program Files (x86)\VMware\VMware Player\ for x64 Win OS host); accept this or use the Change button to specify an alternate location.
Click Next.
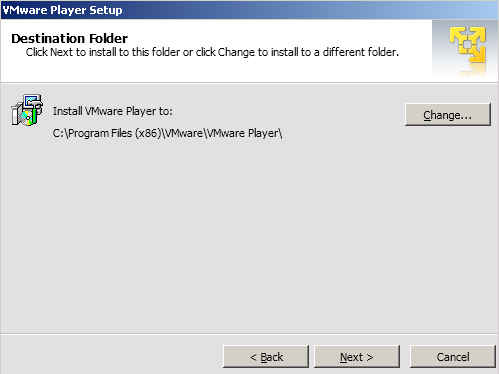
The Software Updates screen appears; you should let checked the Check for product updates on startup checkbox.
Click Next.
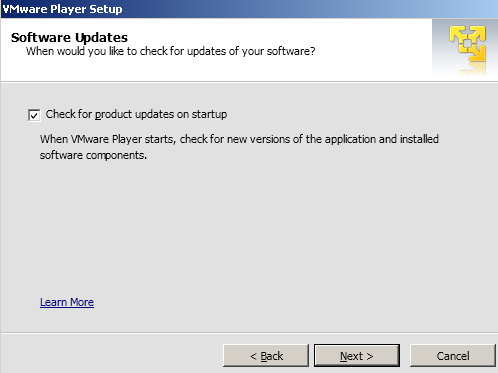
On the User Experience Improvement Program screen decide if you want to help VMware to improve VMware Player by sending anonymous statistics to them.
Click Next.
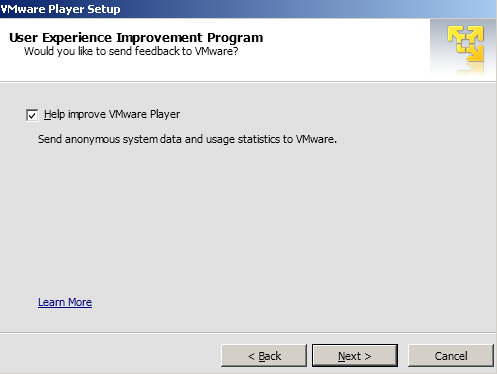
On the Shortcuts screen, deselect any shortcuts you do not want the installer to create.
Click Next.
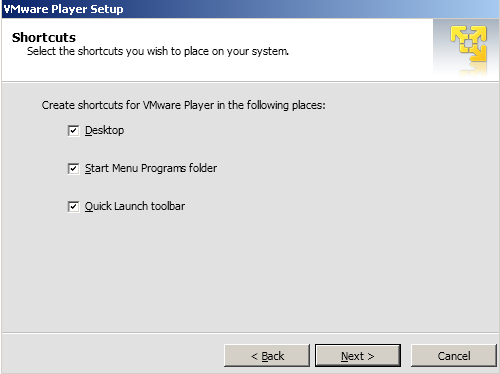
On the Ready to Perform the Requested Operations screen, click Continue to initiate the installation of VMware Player.
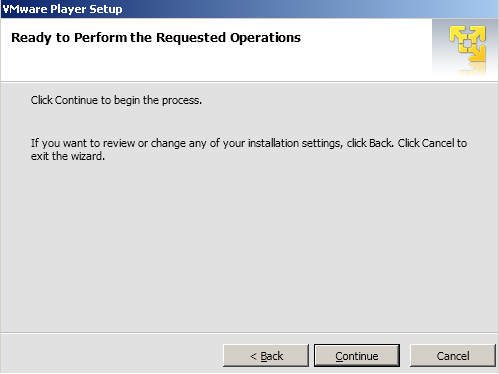
It may take a while till the setup completes.
Your host firewall may prompt you to recognize new networks as some additional NICs are created during the installation.
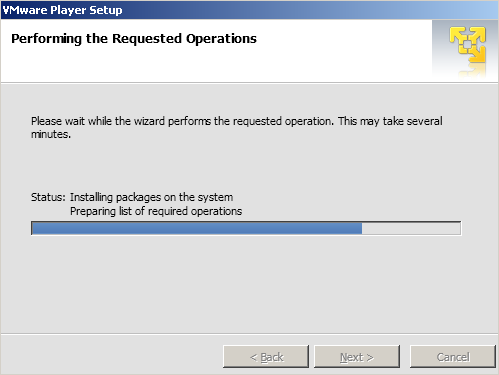
On the Setup Wizard Complete screen, click Restart Now to reboot.
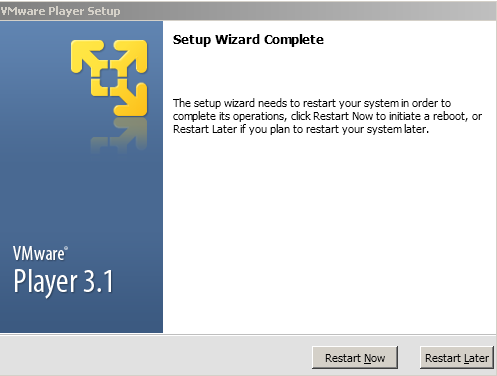
Once the host machine was successfully rebooted, open VMware Player using one of the created shortcuts.
Accept the license agreement and click OK.
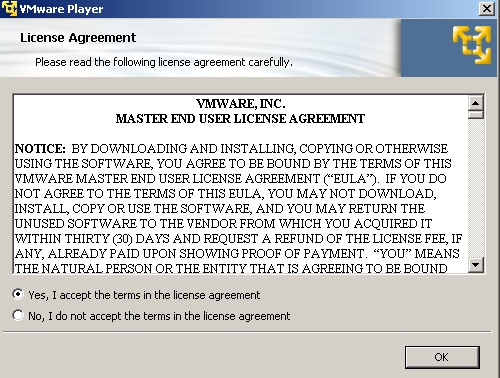
The VMware Player console will appear.
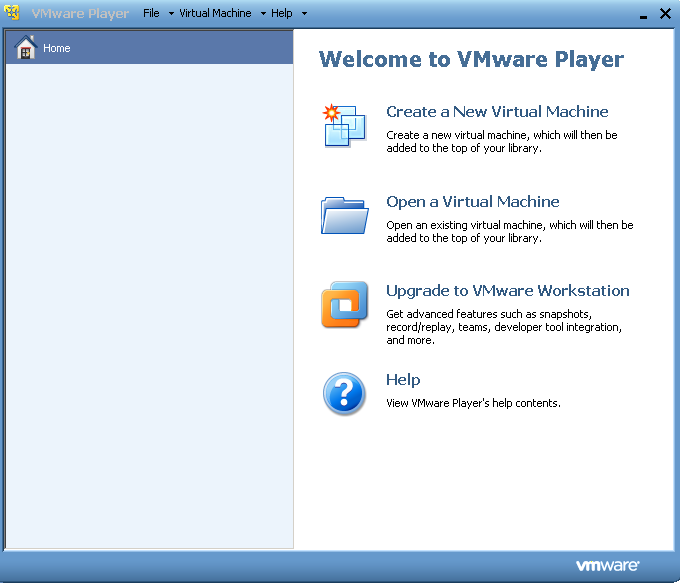
In the next artcile we will see how to deploy into it a first virtual appliance.
|