I’ve run ISA Server for example in VMware ESX/ESXi, VMware Workstation, VMware Server, Virtual PC 2004/2007 or Hyper-V.
I’ve been playing lately with VirtualBox 2.1.4, which may be a nice replacement for VMware Workstation. A great “feature” of it is that is free for personal use. ;)
So I thought to try to run ISA Server in VirtualBox.
Interesting, Sun Microsystems is listed as a vendor who has “formally committed to participate in the Server Virtualization Validation Program”:
http://www.windowsservercatalog.com/svvp.aspx
See Support policy for Microsoft software running in non-Microsoft hardware virtualization software:
http://support.microsoft.com/kb/897615
But I’m not worry about all these right now, I’m just playing in my lab, there is no “mission-critical” project or so(I remember the times when I used to run ISA Server for testing and learning in VMware or Virtual PC and ISA was not supported in such “environments”…).
To be honest, the creation of my quick bellow test lab went smoothly, with no problems. I’ve done some basic tests, like VPN remote access, Internet access for a VM behind ISA, publish a web server etc. I did not encounter any major issues.
Some info about VirtualBox:
http://en.wikipedia.org/wiki/VirtualBox
http://www.virtualbox.org/
http://www.virtualbox.org/wiki/VirtualBox
http://www.virtualbox.org/wiki/VirtualBox_architecture
http://www.virtualbox.org/wiki/Technical_documentation
http://www.virtualbox.org/wiki/Documentation
http://www.virtualbox.org/wiki/User_FAQ
http://www.virtualbox.org/wiki/Developer_FAQ
http://www.virtualbox.org/wiki/Licensing_FAQ
Related links:
http://virtualboximages.com/
http://virtualbox.wordpress.com/
http://www.infoworld.com/article/08/09/11/37TC-virtual-workstations_1.html
http://www.infoworld.com/article/08/09/11/37TC-virtual-workstations_2.html
http://www.infoworld.com/article/08/09/11/37TC-virtual-workstations_3.html
http://jaysonrowe.wordpress.com/2009/02/09/virtualbox-performance-on-amd-phenom-ii-amd-v-nested-paging/
http://www.theregister.co.uk/2008/12/18/sun_virtualbox_update/
http://communities.vmware.com/docs/DOC-9150 (I can’t resist throwing this one in).
A Quick Look at VirtualBox
VirtualBox is pretty simple to use as it has a clean interface:
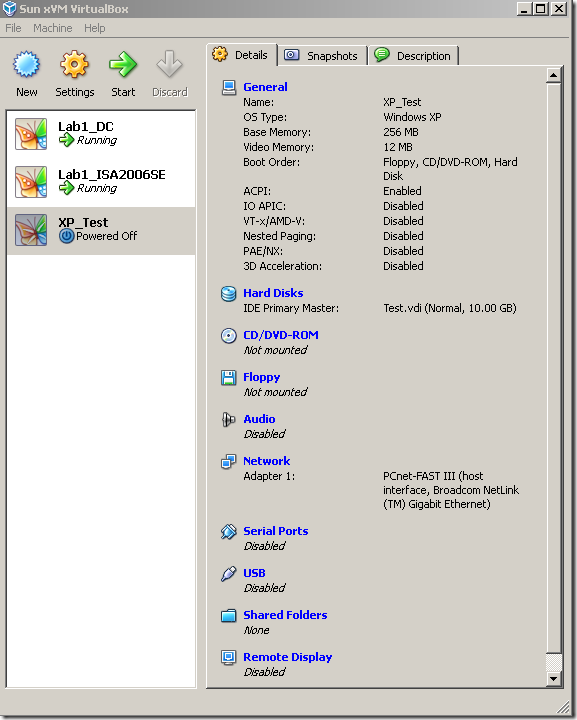
Some options:
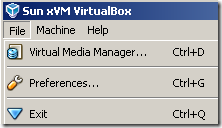
There is a Virtual Media Manager which is used to manage virtual Hard Disks, CD/DVD images or Floppy images:
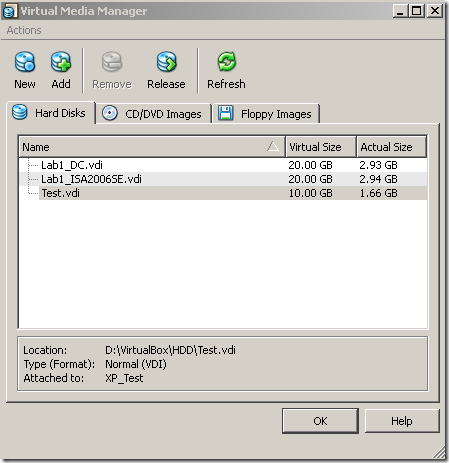

Within VirtualBox’s Preferences we can set options like: location of the virtual HDDs, VMs’ settings/logs files, the Host Key, or the Language:
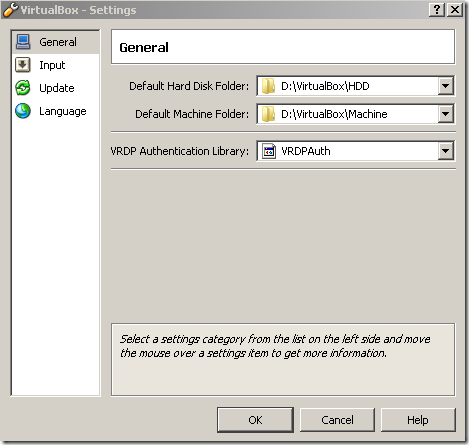

VM’s settings file uses XML:
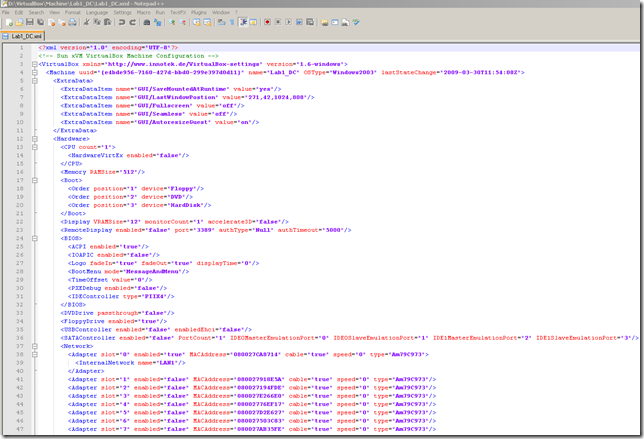
It’s easy to add a new VM, just hit the New button and follow the Create New Virtual Machine wizard.
Let’s do that for a Windows XP VM:
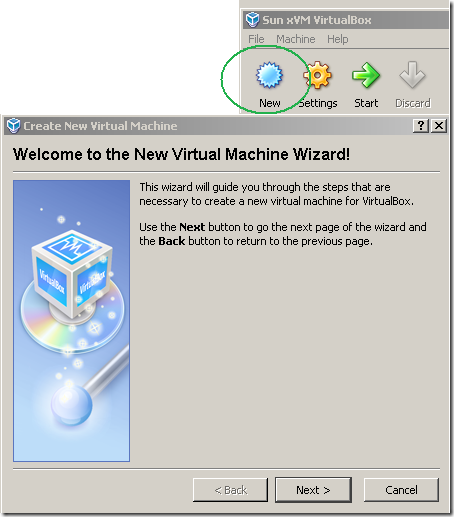
Wide guest OS support(select Microsoft Windows and Windows XP):
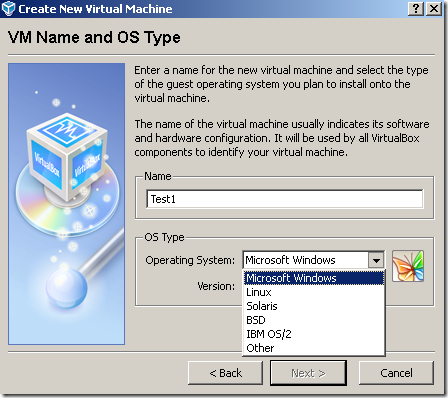
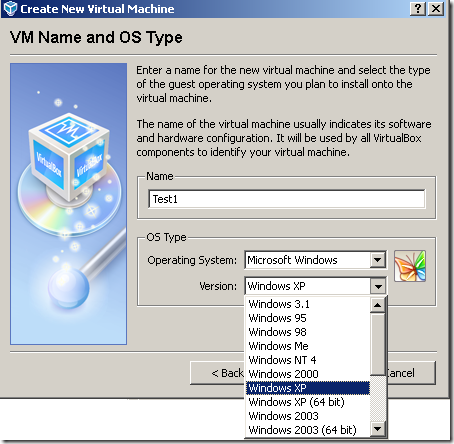
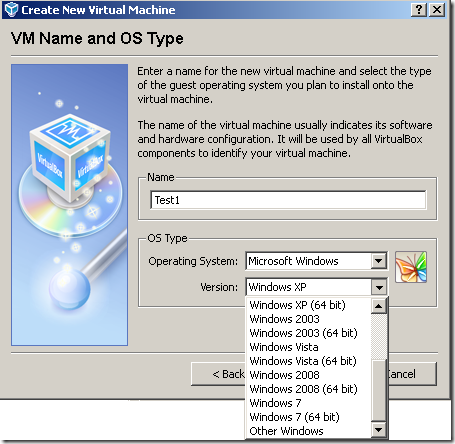
Setting the amount of RAM:
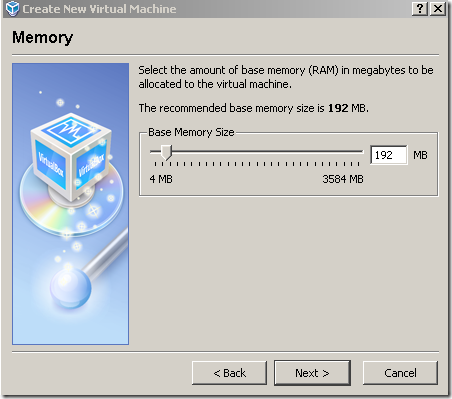
We are going to add a new virtual hard disk, click the New button and follow the Create New Virtual Disk wizard:
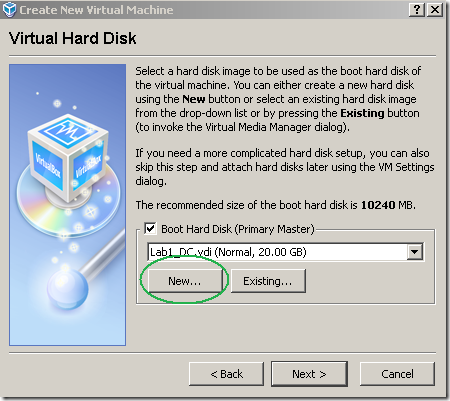
Storage Type:

Virtual hard disk size:
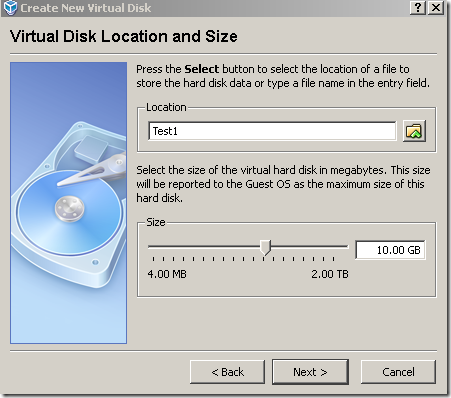
Click Finish within the Create New Virtual Disk wizard:
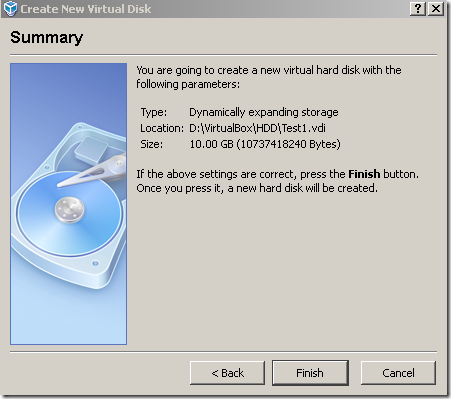
And we’re back within the Create New Virtual Machine wizard where we can select the newly created virtual disk:
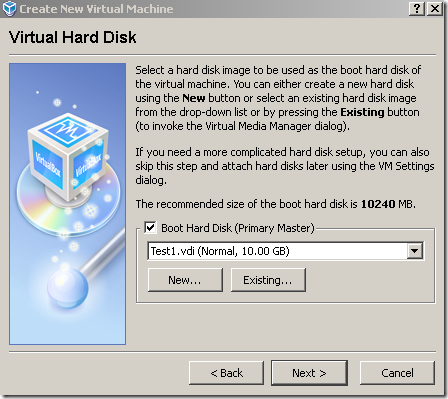
Click Finish within the Create New Virtual Machine wizard to create the VM:
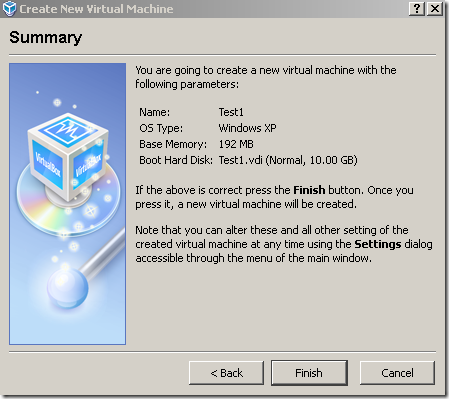
And now we can edit the Settings of the newly created VM:
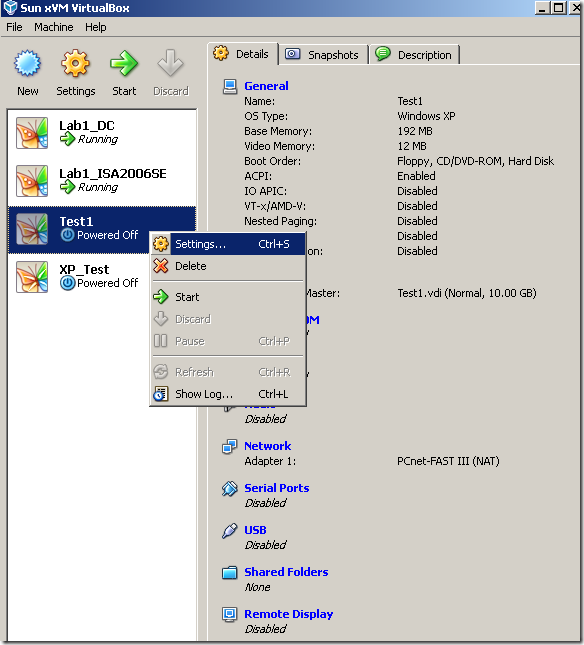
Say edit the Network settings:
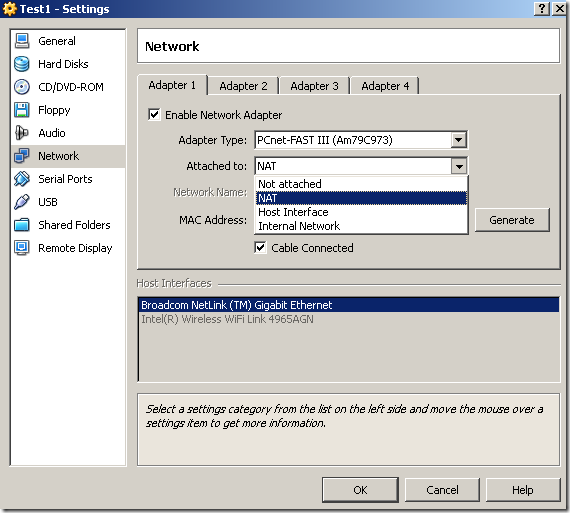
Select a Host Interface, and we will able to access from our VM the network to which the physical NIC is connected to(and the Internet if we want to and it is possible to do that from our host), as the VM will receive for its virtual NIC an IP address from this network(the virtual adapter will be attached to the real network):
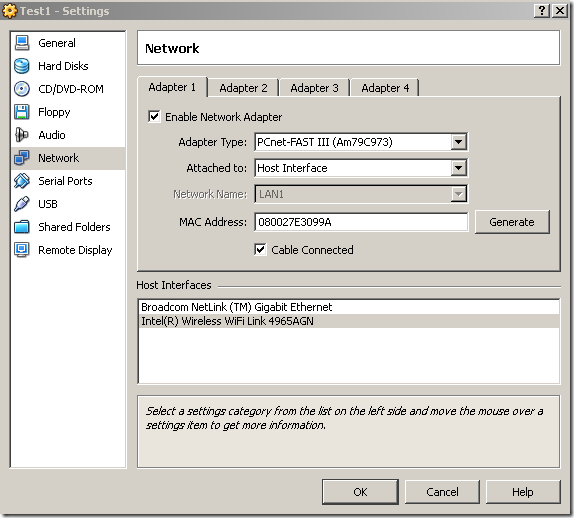
Or an Internal Network. Here we can select an exiting Internal Network(like LAN1 which was created by me before) or create a new one by simply typing the desired name of this new Internal Network.
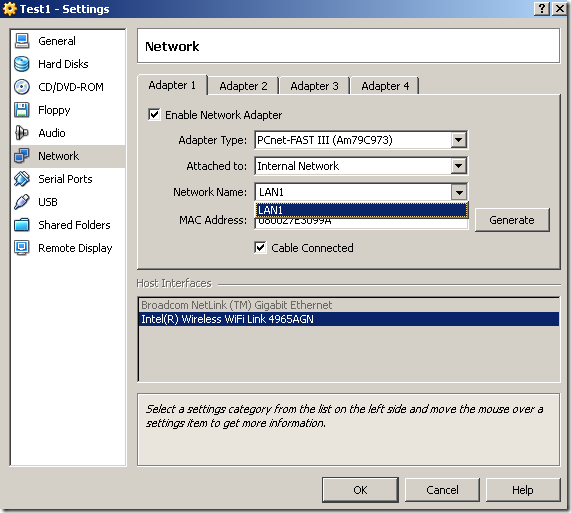
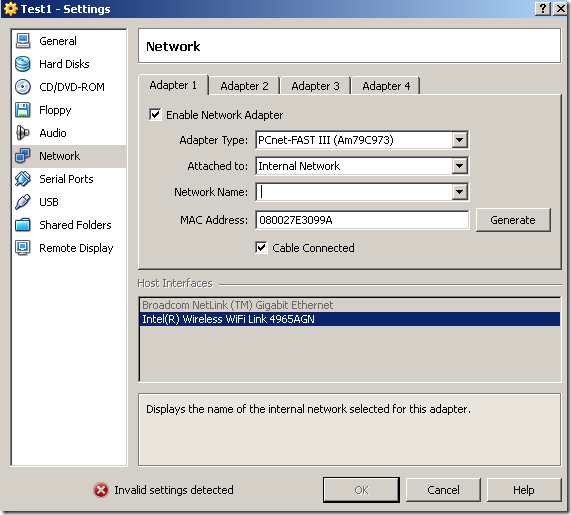
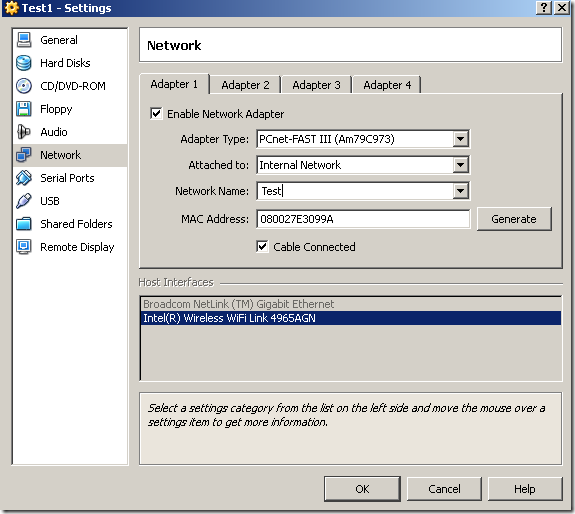
Ok, we’ve seen some option, we are going to see others bellow, let’s proceed to our lab.
The Lab
I’ve installed the “VirtualBox 2.1.4 for Windows hosts AMD64” on a laptop running Windows Vista Ultimate x64 SP2 RC(don’t get confused by the “AMD64” word, it works with “Intel64” CPUs too-not the most fortunate expression, but I suppose you get my point-). I don’t have any other virtualization product installed on this machine(like VMware Server or VMware Workstation).
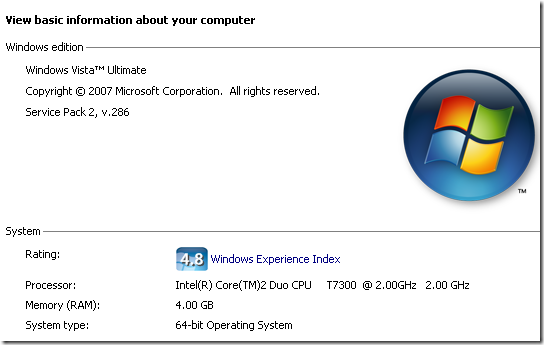
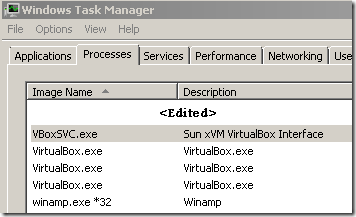
Here is the “network diagram”:
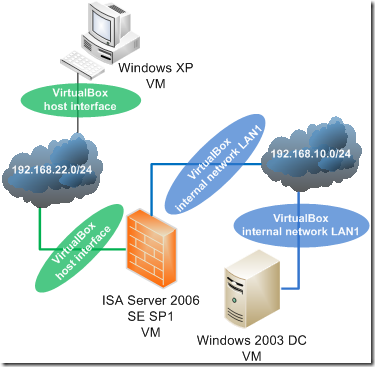
Through the host interface ISA is able to access the Internet.
There isn’t much, a basic lab, just to see ISA Server 2006 SE up and running in VirtualBox: an ISA VM with two NICs(domain joined), a DC VM behind ISA connected to an internal network, and a test Windows XP VM connected to the same host interface as ISA’s external NIC.
I did not “tune” or “customize” too much these VMs, just set the amount of RAM and specify the network adapters, the rest of the settings are pretty much “default”.
The lab up and running:

Let’s take a quick look at each VM.
Windows 2003 DC VM
The Details of the Windows 2003 DC VM, Windows Server 2003 x32 EE R2 SP2 was installed on this machine:
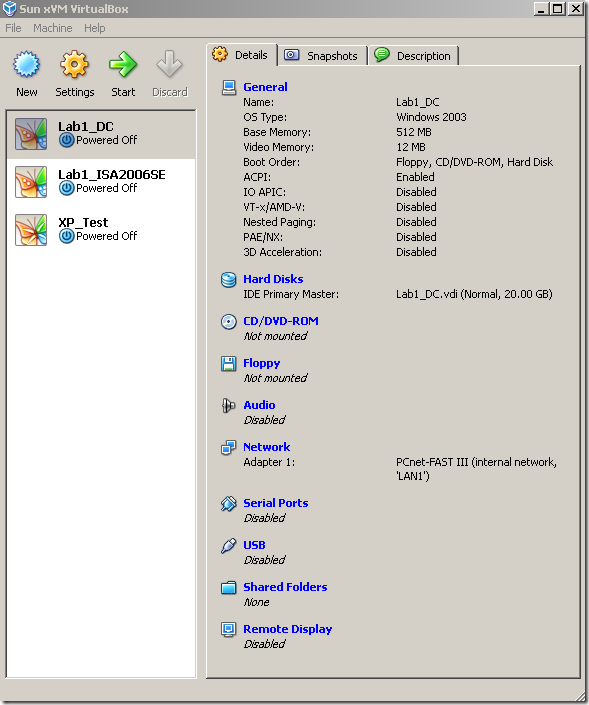
The General Basic settings of the DC VM:
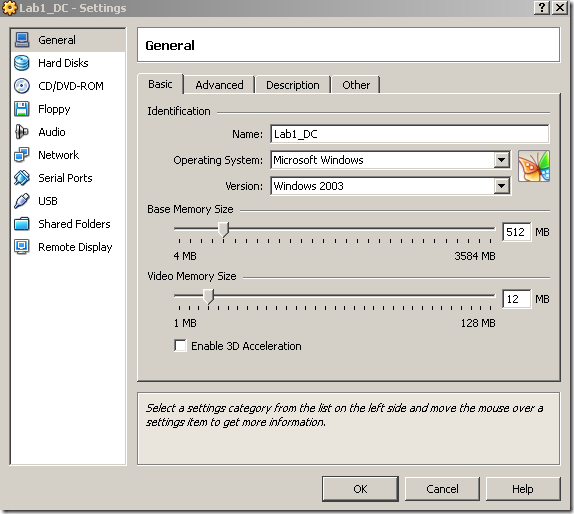
The General Advanced settings of the DC VM:
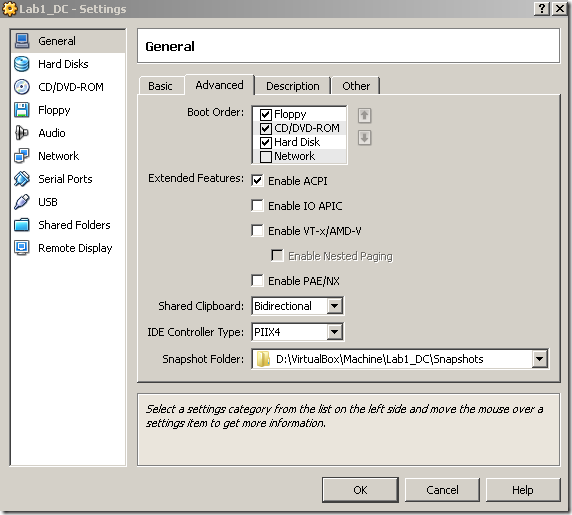
The Hard Disks settings of the DC VM:

The Network settings of the DC VM, as can be seen one network adapter is enabled on this VM, attached to an Internal Network(I’ve named it LAN1):
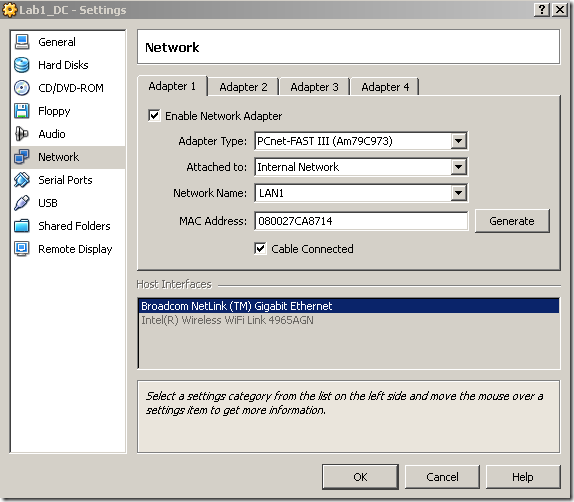
The DC VM up and running:
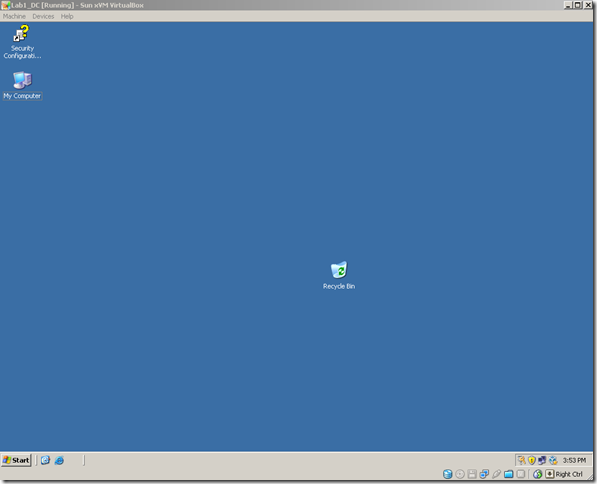
Some options for the DC VM:
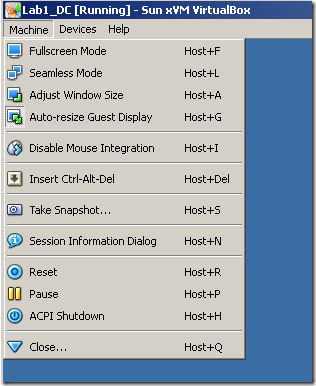
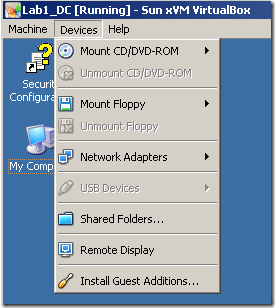
ISA Server 2006 SE SP1 VM
The Details settings of the ISA VM, ISA Server 2006 SE SP1 installed on Windows Server 2003 x32 SE R2 SP2:
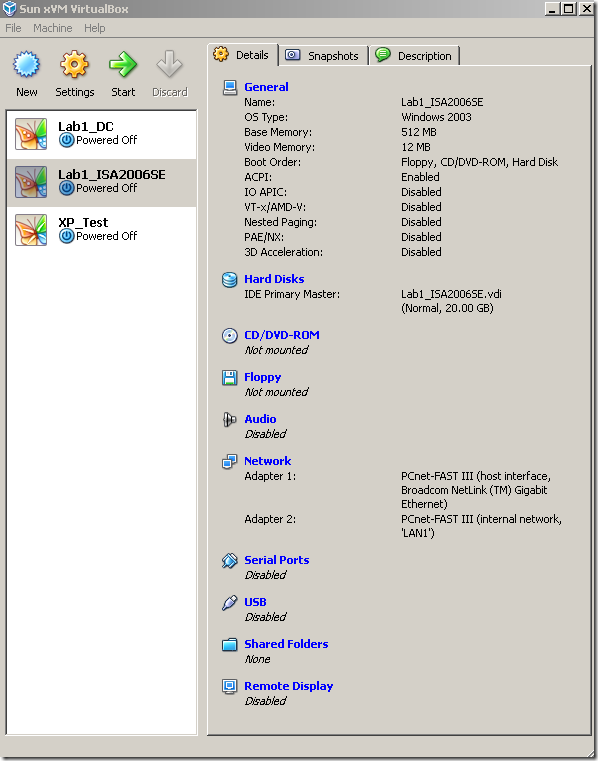
The General Basic settings of the ISA VM:
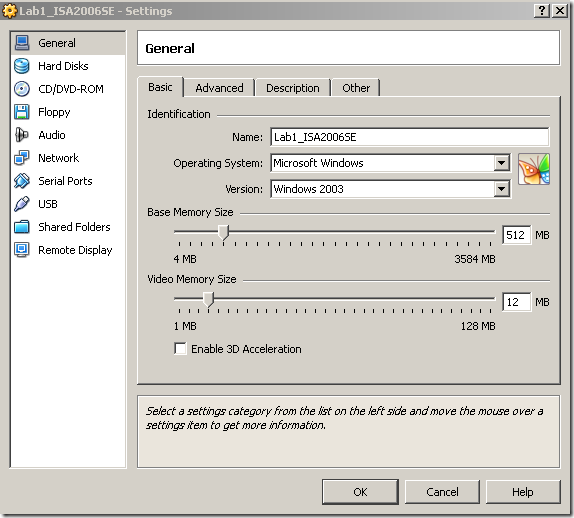
The General Advanced settings of the ISA VM:
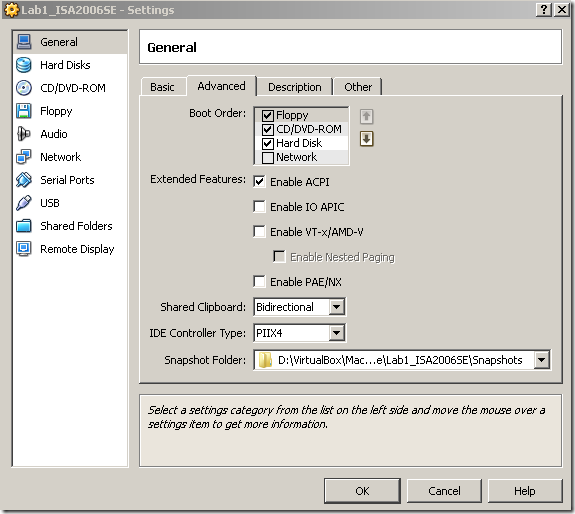
The Hard Disks settings of the ISA VM:
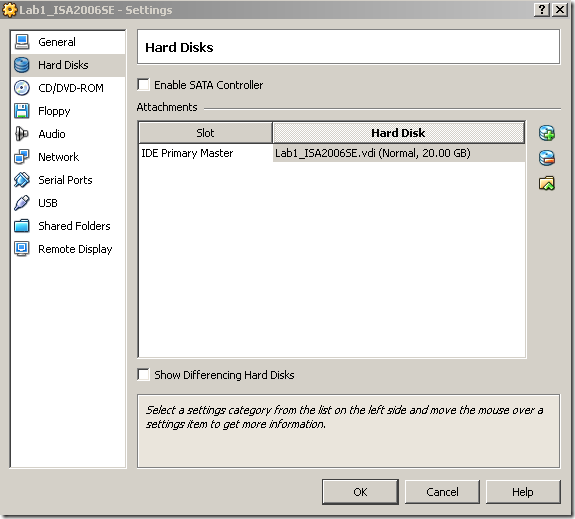
The Network settings of the ISA VM, as can be seen ISA was configured with two virtual NICs, one attached to the wired physical NIC of the laptop(this virtual NIC will serve as ISA’s external interface)-this virtual adapter is attached to a real network, and ISA will have Internet access- and one attached to the Internal Network named LAN1(this virtual NIC will serve as ISA’s internal interface)-remember that the DC VM was connected to the same Internal Network-:
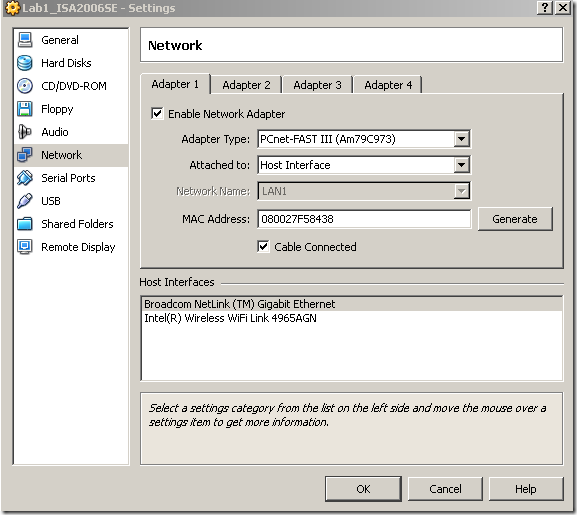

The ISA VM up and running:
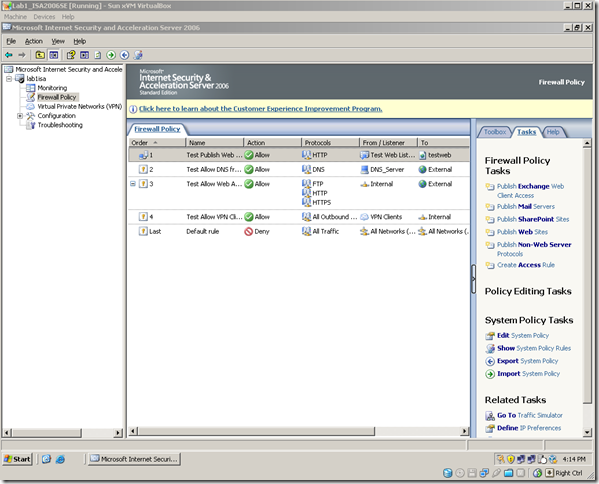
Windows XP VM
The Details settings of the XP VM, Windows XP Pro x32 SP2 was installed on this VM:
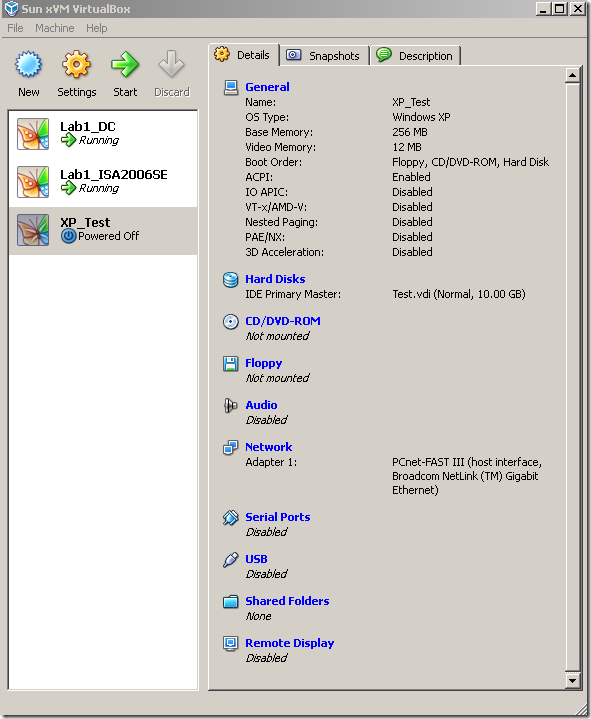
The General Basic settings of the XP VM:

The Advanced Basic settings of the XP VM:
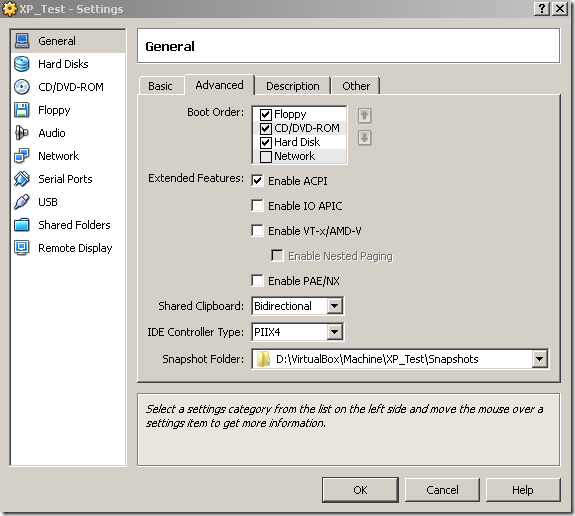
The Hard Disks settings of the XP VM:
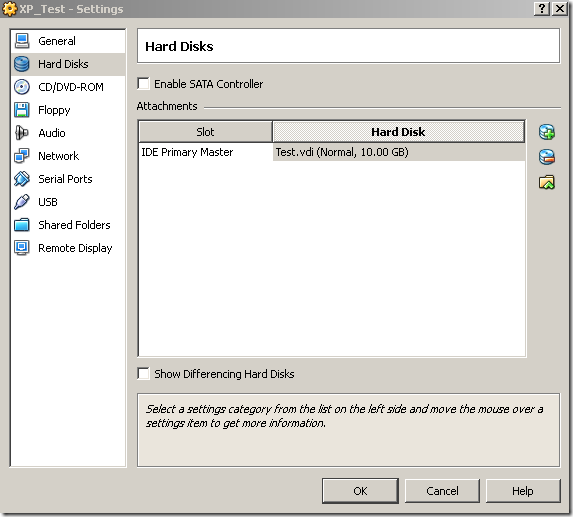
The Network settings of the XP VM, as can be seen the XP VM was configured with a virtual NIC connected to the wired physical NIC of the laptop(remember that the ISA VM was connected to the same Host Interface):
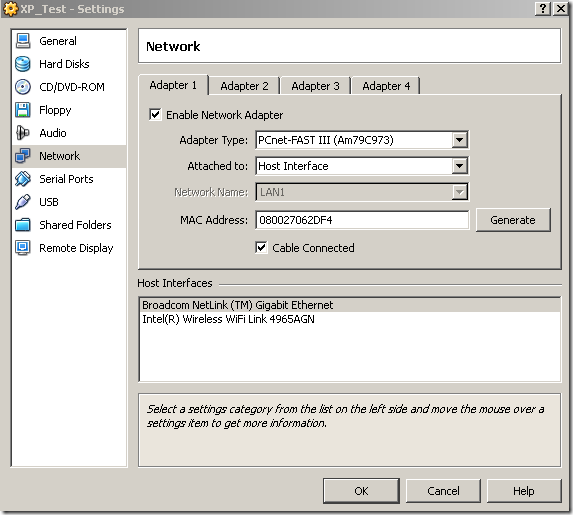
The XP VM up and running:
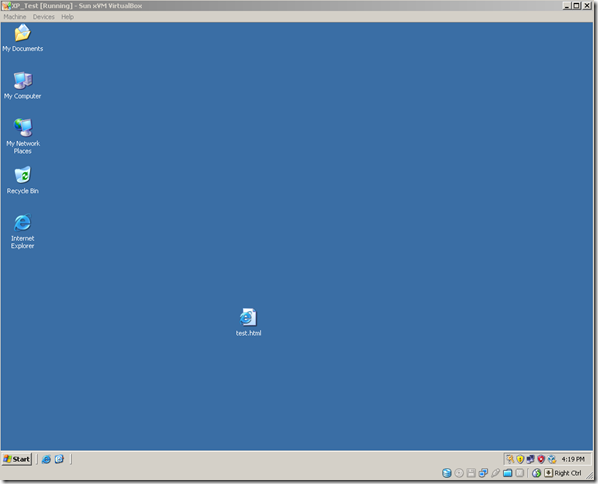
All right, that’s all for now. I need to play further with ISA in VirtualBox(and have some fun with the ISA EE and NLB). :)